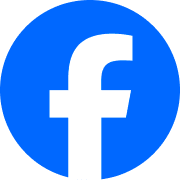Facebook, one of the most popular social networking platforms, allows users to seamlessly upload and share pictures from their camera rolls, However, there may be instances when you encounter difficulties uploading pictures from your camera roll to Facebook.
This can be frustrating, especially when you’re eager to share memorable moments or capture the essence of a special occasion. Fear not, for this guide will delve into the various causes behind this issue and provide effective solutions to help you resume your effortless photo sharing on Facebook.
unable to Post Pictures from Camera Roll on Facebook: Causes and Solutions
There could be several reasons why you’re unable to post pictures from your camera roll on Facebook. Here are some of the common causes:
- Facebook Access Permissions: Facebook requires access to your device’s photos to upload them. If you haven’t granted Facebook this permission, you won’t be able to post pictures from your camera roll.
- App Settings: The settings of the Facebook app on your device could be preventing you from posting pictures. For example, if the app doesn’t have the necessary permissions, or if the settings have been changed unintentionally.
- Device Storage: If your device is running low on storage, you might not be able to post pictures. Facebook requires sufficient storage space to upload and process photos.
- Internet Connection: A slow or unstable internet connection can prevent photos from being uploaded to Facebook.
- Facebook Server Issues: Occasionally, Facebook’s servers might be experiencing issues, which can prevent you from posting pictures.
Now, let’s discuss some solutions to these problems:
- Grant Facebook Access to Your Photos: Go to your device’s settings, find the Facebook app, and make sure it has permission to access your photos. If you’re using an iPhone, you can do this by going to Settings > Privacy > Photos > Facebook.
- Check App Settings: Open the Facebook app on your device and check its settings. Make sure it has the necessary permissions and that the settings haven’t been changed unintentionally.
- Free Up Storage: If your device is running low on storage, try deleting unnecessary files and apps. You can also move some files to an external storage device to free up space.
- Check Your Internet Connection: Make sure your device is connected to a stable internet connection. If you’re using a mobile network, try switching to Wi-Fi if possible.
- Wait for Facebook Server Issues to Be Resolved: If Facebook’s servers are experiencing issues, there’s not much you can do other than waiting for them to be resolved.
Remember, these are just possible solutions. The exact solution will depend on the specific cause of the problem. If none of these solutions work, you might want to contact Facebook’s support for further assistance
how to allow Facebook to access your camera.
most times, revoking facebook access to your camera is the major causes of this issue
here’s a step-by-step guide on how to give Facebook access to your camera on your phone:
allowing facebook access to your phone camera using facebook app
- Open the Facebook app on your phone.
- Tap on the menu icon (three horizontal lines) located at the top right corner of the screen.
- Scroll down and tap on “Settings & Privacy”.
- Tap on “Settings”.
- Scroll down and tap on “Privacy Shortcuts”.
- Tap on “Camera”.
- You will see two options: “Allow” and “Don’t Allow”. Tap on “Allow” to give Facebook access to your camera.
- You will be asked to confirm your decision. Tap on “Allow” again to confirm.
Remember, you can always change your settings later if you want to revoke Facebook’s access to your camera. Just follow the same steps and tap on “Don’t Allow” instead of “Allow”
allowing Facebook access to your phone camera using your phone setting.
here’s a guide on how to give Facebook access to your camera on both Android and iOS devices:
For Android:
- Open the Settings app on your phone.
- Tap on “Apps” or “Application Manager”.
- Scroll down and tap on “Facebook”.
- Tap on “Permissions”.
- Find “Camera” in the list and tap on it.
- Toggle the switch to “On” to allow Facebook to access your camera.
For iOS:
- Open the Settings app on your phone.
- Scroll down and tap on “Privacy”.
- Tap on “Camera”.
- Find “Facebook” in the list and tap on it.
- Toggle the switch to “On” to allow Facebook to access your camera.
Remember, you can always change these settings later if you want to revoke Facebook’s access to your camera. Just follow the same steps and toggle the switch to “Off”
summary and Frequently Asked Questions
Q: Why can’t I post pictures from my camera roll on Facebook?
A: There could be several reasons for this issue. It could be due to Facebook’s access permissions, the settings of the Facebook app on your device, insufficient device storage, a slow or unstable internet connection, or Facebook server issues.
Q: How can I grant Facebook access to my photos?
A: You can do this by going to your device’s settings, finding the Facebook app, and ensuring it has permission to access your photos.
Q: What if I’m unable to post pictures due to insufficient device storage?
A: If your device is running low on storage, try deleting unnecessary files and apps. You can also move some files to an external storage device to free up space.
Q: What if my internet connection is slow or unstable?
A: Make sure your device is connected to a stable internet connection. If you’re using a mobile network, try switching to Wi-Fi if possible.
Q: What if Facebook’s servers are experiencing issues?
A: If Facebook’s servers are experiencing issues, there’s not much you can do other than waiting for them to be resolved.
Q: What if none of the above solutions work?
A: If none of these solutions work, you might want to contact Facebook’s support for further assistance
if you still have any question or complain regarding this issue, you can drop your questions on the comment section below for further assistance